前言
随着数字数据的不断增长,拥有一个可靠、大容量且可远程访问的存储解决方案变得越来越重要。本文记录了从零开始组装一台 8 盘位 NAS(网络附加存储)服务器的过程,涵盖了硬件选购、系统安装、DDNS 配置以及关键 Docker 应用的部署。希望能为同样对 DIY NAS 感兴趣的朋友提供一些参考。
硬件准备
选择合适的硬件是搭建 NAS 的第一步。考虑到性能、功耗、扩展性和成本,我选择了以下配置:
| 名称 | 型号 | 数量 | 价格 | 备注 |
|---|---|---|---|---|
| 主板 | 华硕TUF GAMING B360M-PLUS | 1 | 150 | 支持多 SATA 接口,稳定性不错 |
| 处理器 | Intel i3-8100 | 1 | 112 | 低功耗,性能足够 NAS 使用 |
| 内存 | 威刚 游戏威龙DDR4 3200 16G | 1 | 106 | 16G 内存满足 Docker 和多任务需求 |
| 散热器 | 冰蝶3热管itx下压式散热器 | 1 | 43 | 适用于 ITX 或紧凑型机箱 |
| 机箱 | 射手座 | 1 | 318 | 8 盘位,体积相对紧凑 |
| 电源 | 先马 平头哥650 500W | 1 | 116 | 功率足够,为未来硬盘扩展留有余量 |
| 风扇 | 先马平头哥V1彩光版 | 5 | 38 | 加强机箱散热 |
| 机械硬盘 | 西数HC550 16T | 1 | 1628 | 企业级硬盘,用于主要数据存储 (后续可扩展) |
| 固态硬盘 | 铠侠 1T | 1 | 439 | 用作系统盘和 Docker 应用存储 |
| 总计 | 2950 |
组装完成后的效果图:

系统选择
FnOS
对于 NAS 系统,市面上有多种选择,如 TrueNAS Core/Scale, Unraid, OpenMediaVault (OMV) 以及一些国产系统。本次我选择了 FnOS。
选择理由:
- 界面友好: FnOS 提供了相对简洁直观的 Web 管理界面,对新手比较友好。
- 功能集成: 集成了常用的 NAS 功能,如文件共享 (SMB/NFS)、Docker 支持、用户权限管理等。
- 社区支持: 国内用户较多,遇到问题时方便查找资料或寻求帮助。
- 安装便捷: 安装过程相对简单,有清晰的官方文档指引。
DDNS 设置
为了能够从外网访问家中的 NAS,需要配置动态域名解析 (DDNS)。由于家庭宽带通常是动态 IP,DDNS 服务可以将一个固定的域名指向这个动态变化的 IP 地址。
我使用的域名托管在 Cloudflare,FnOS 内置了对 Cloudflare DDNS 的支持。配置如下:
- 服务商选择
Cloudflare。 - 域名填入你想要使用的域名(例如
nas.yourdomain.com)。 - 用户名/ID 留空。
- 密码/密钥填入 Cloudflare API Token。
获取 Cloudflare API Token:
- 登录 Cloudflare Dashboard。
- 进入 "My Profile" -> "API Tokens"。
- 创建一个新的 API Token。
- 选择 "Edit zone DNS" 模板,或者自定义权限,确保 Token 具有读取和编辑你域名所在区域 (Zone) 的 DNS 记录的权限。
- 将生成的 Token 复制并粘贴到 FnOS 的 DDNS 设置中。
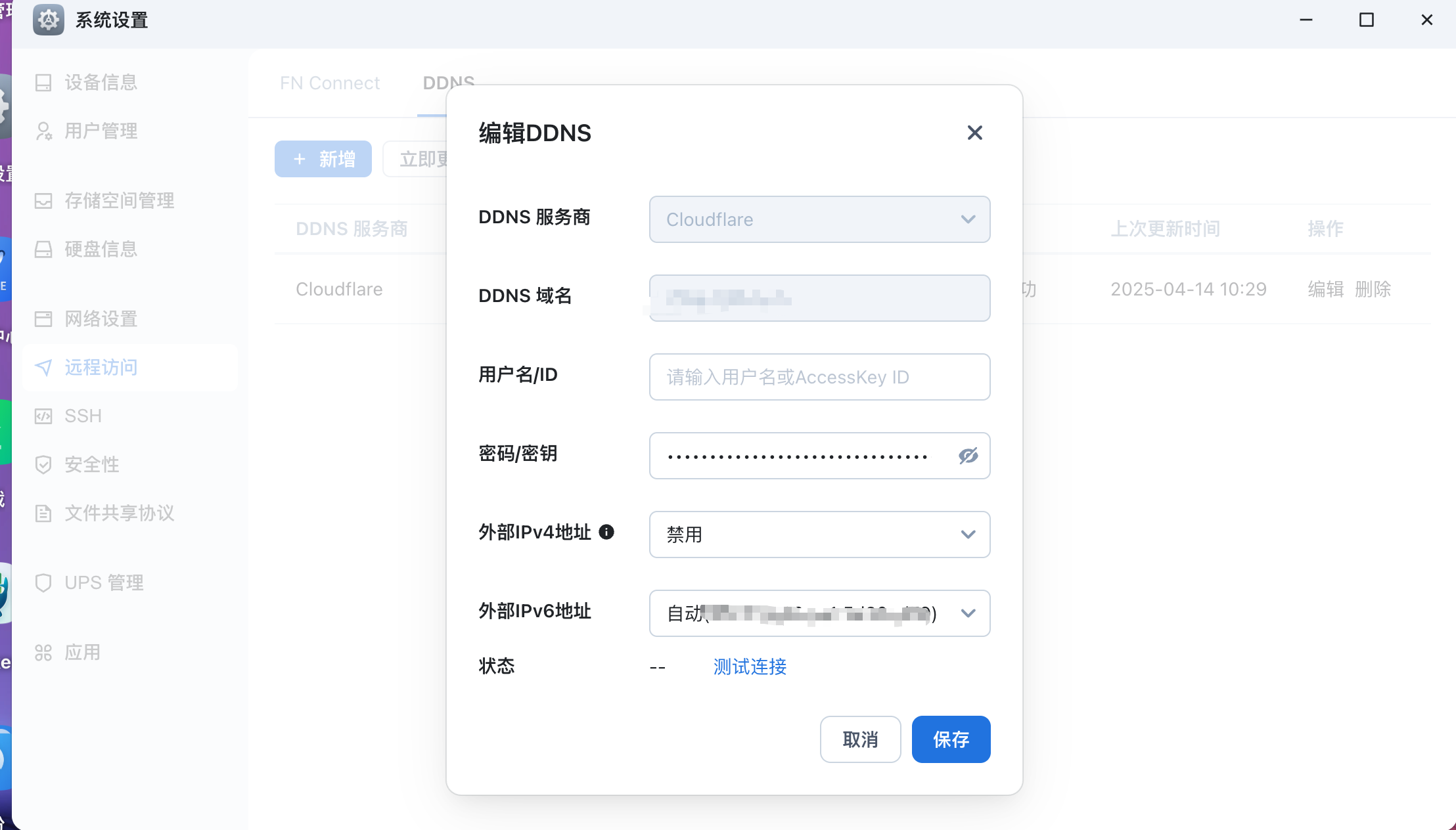
Docker 应用
Docker 是目前非常流行的容器化技术,可以方便地部署和管理各种应用程序,极大地扩展了 NAS 的功能。以下是我部署的一些关键 Docker 应用:
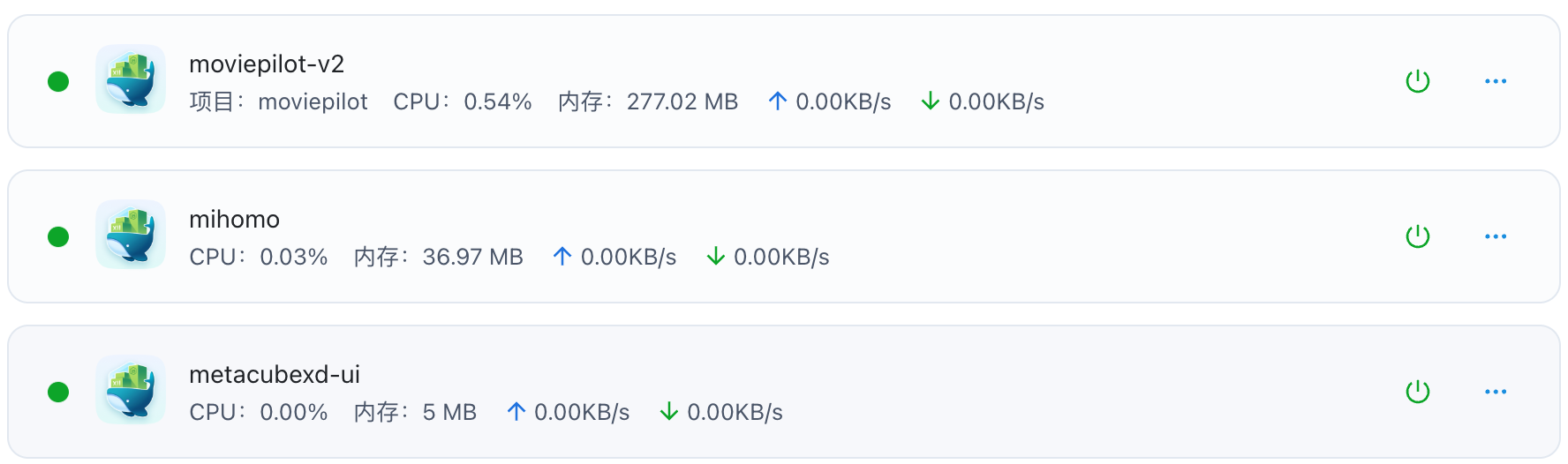
MoviePilot
简介: MoviePilot 是一个强大的自动化媒体管理工具。它可以监控 BT/PT 站点的种子发布,根据预设规则自动下载电影、电视剧等媒体资源,并进行分类整理、刮削元数据、通知等一系列操作,极大地简化了影音库的管理。
Docker Compose 配置:
version: '3.3'
services:
moviepilot:
image: jxxghp/moviepilot-v2:latest
container_name: moviepilot-v2
hostname: moviepilot-v2
stdin_open: true # 标准输入打开
tty: true # 分配伪TTY
network_mode: host # 使用 host 网络模式,方便访问其他内网服务
# ports: # host模式下无需映射端口
# - '3000:3000' # Nginx 端口
# - '3001:3001' # WebUI 端口
volumes:
- '/vol1/1000/video:/vol1/1000/video' # 媒体库目录映射,冒号前为主机路径,冒号后为容器路径
- '/moviepilot-v2/config:/config' # 配置文件目录映射
- '/moviepilot-v2/core:/moviepilot/.cache/ms-playwright' # 缓存目录映射 (可选,用于 Playwright)
- '/var/run/docker.sock:/var/run/docker.sock:ro' # 映射 Docker Socket (只读),用于容器内管理下载器等
environment:
- 'NGINX_PORT=3000' # Nginx 监听端口 (容器内)
- 'PORT=3001' # WebUI 监听端口 (容器内)
- 'PUID=0' # 以 root 用户运行 (根据实际情况调整)
- 'PGID=0' # 以 root 组运行 (根据实际情况调整)
- 'UMASK=000' # 文件权限掩码 (确保 MoviePilot 有权限写入媒体库)
- 'TZ=Asia/Shanghai' # 设置时区
# - 'AUTH_SITE=iyuu' # 自动登录认证站点 (v2.0.7+ 可在 UI 配置)
# - 'IYUU_SIGN=xxxx' # IYUU 令牌 (v2.0.7+ 可在 UI 配置)
- 'SUPERUSER=admin' # 设置超级用户名
# - 'API_TOKEN=无需手动配置,系统会自动生成。如需自定义,必须为16位以上复杂字符串'
# - 'PROXY_HOST=http://192.168.31.175:7890' # 如果需要网络代理,在此配置
restart: always # 设置容器总是自动重启
相关教程:
- MoviePilotV2使用教程
- mihomo教程 (如果需要配合代理使用)
Nginx Proxy Manager (NPM)
简介: Nginx Proxy Manager 是一个基于 Nginx 的反向代理管理工具,拥有图形化界面。它可以轻松地将内网的多个 Web 服务(如 qBittorrent WebUI, Jellyfin, Emby, NAS 管理界面等)通过不同的域名或子域名安全地暴露到公网,并能自动申请和管理 Let's Encrypt 的 SSL 证书,实现 HTTPS 加密访问。
Docker Compose 配置:
services:
npm: # 服务名称
image: 'jc21/nginx-proxy-manager:latest' # 使用官方最新镜像
container_name: nginx-proxy-manager # 容器名称
restart: unless-stopped # 除非手动停止,否则容器总是尝试重启
ports:
# 格式: <主机端口>:<容器端口>
- '50001:80' # 公网 HTTP 访问端口 (映射到主机的 50001)
- '50002:443' # 公网 HTTPS 访问端口 (映射到主机的 50002)
- '50003:81' # NPM 管理后台 WebUI 端口 (映射到主机的 50003)
# - '21:21' # 如果需要代理其他 TCP/UDP 端口 (Stream),在此添加
volumes:
- './data:/data' # NPM 数据目录映射 (存储配置、日志等)
- './letsencrypt:/etc/letsencrypt' # Let's Encrypt 证书及配置目录映射
配置步骤:
- 启动容器后,通过
http://<NAS_IP>:50003访问 NPM 的管理后台。 - 首次登录需要设置管理员邮箱和密码。
- 配置 SSL 证书:
- 在 "SSL Certificates" 页面,点击 "Add SSL Certificate" -> "Let's Encrypt"。
- 输入你的域名(建议使用泛域名,如
*.yourdomain.com)和邮箱。 - 勾选 "Use a DNS Challenge"。
- 选择你的 DNS 提供商(如 Cloudflare)。
- 填入之前获取的 Cloudflare API Token(或者根据提示创建具有特定权限的 Token)。
- 勾选同意 Let's Encrypt 的服务条款,然后保存。NPM 会自动完成 DNS 验证并获取证书。
- 配置代理主机 (Proxy Hosts):
- 在 "Hosts" -> "Proxy Hosts" 页面,点击 "Add Proxy Host"。
- Details Tab:
Domain Names: 输入你想从外网访问的域名(例如qb.yourdomain.com)。Scheme: 选择内网服务使用的协议 (http或https)。Forward Hostname / IP: 输入内网服务的 IP 地址(例如 NAS 的 IP192.168.31.175)。Forward Port: 输入内网服务对应的端口(例如 qBittorrent 的 WebUI 端口8085)。- 勾选
Block Common Exploits(推荐)。
- SSL Tab:
SSL Certificate: 选择刚才申请的 Let's Encrypt 证书。- 勾选
Force SSL(强制 HTTPS 访问,推荐)。 - 勾选
HTTP/2 Support(推荐)。
- 保存配置。
- 现在,你应该可以通过
https://qb.yourdomain.com(使用了你在 NPM 中配置的公网 HTTPS 端口,例如https://qb.yourdomain.com:50002) 来访问你的 qBittorrent WebUI 了。对其他需要暴露的服务重复此步骤。
参考教程: Nginx Proxy Manager With Cloudflare Step-by-Step Guide
内地组网 Tailscale (计划中)
简介: Tailscale 是一个基于 WireGuard 的现代化 VPN 服务,它可以轻松地在你的所有设备(电脑、手机、服务器等)之间创建一个安全的私有网络,实现所谓的“零配置 VPN”。
计划用途:
- 安全远程访问: 即使在没有公网 IP 或者不想将服务直接暴露到公网的情况下,也能通过 Tailscale 网络安全地访问 NAS 上的资源和服务。
- 异地组网: 将位于不同物理位置的设备连接到同一个虚拟局域网中,方便文件共享和互相访问。
这部分的具体配置和实践将在后续进行。
总结
通过以上步骤,我们成功地从零开始组装并配置了一台功能强大的 8 盘位 NAS。它不仅满足了基本的存储需求,还通过 Docker 部署了自动化媒体管理和安全的远程访问方案。虽然硬件成本接近 3000 元,但其灵活性、可扩展性和自主可控性是成品 NAS 难以比拟的。
当然,NAS 的玩法远不止于此,未来还可以探索更多有趣的应用,例如部署 Home Assistant 智能家居中枢、搭建个人博客、运行代码仓库等等。希望这次的分享能给你带来启发!